JEKYLL: 소개
Jekyll은 정적 사이트 생성기로 GitHub Pages를 생성하는데 사용할 수 있다. Ruby 프로그래밍 언어로 작성되었으며, 블로그나 프로젝트 페이지, 심지어 간단한 홈페이지를 만드는데 활용된다. 본 문서는 Ruby 언어에 대한 심층적 지식을 요구하지 않으므로 프로그래밍 언어 설명은 포함되지 않으며, 오로지 Jekyll을 위해 필요한 구성요소 설치, 설정, 그리고 디자인을 중점으로 다룬다.
GitHub Pages 생성
우선 개인 GitHub Pages 웹사이트를 생성하기 위해서는 리포지터리를 만들어야 하는데, 사용자 아이디 뒤에 .github.io만 붙이면 된다. 필자의 아이디는 GKO95이므로 GitHub Pages로 사용할 리포지터리 명칭을 GKO95.github.io로 지정한다.
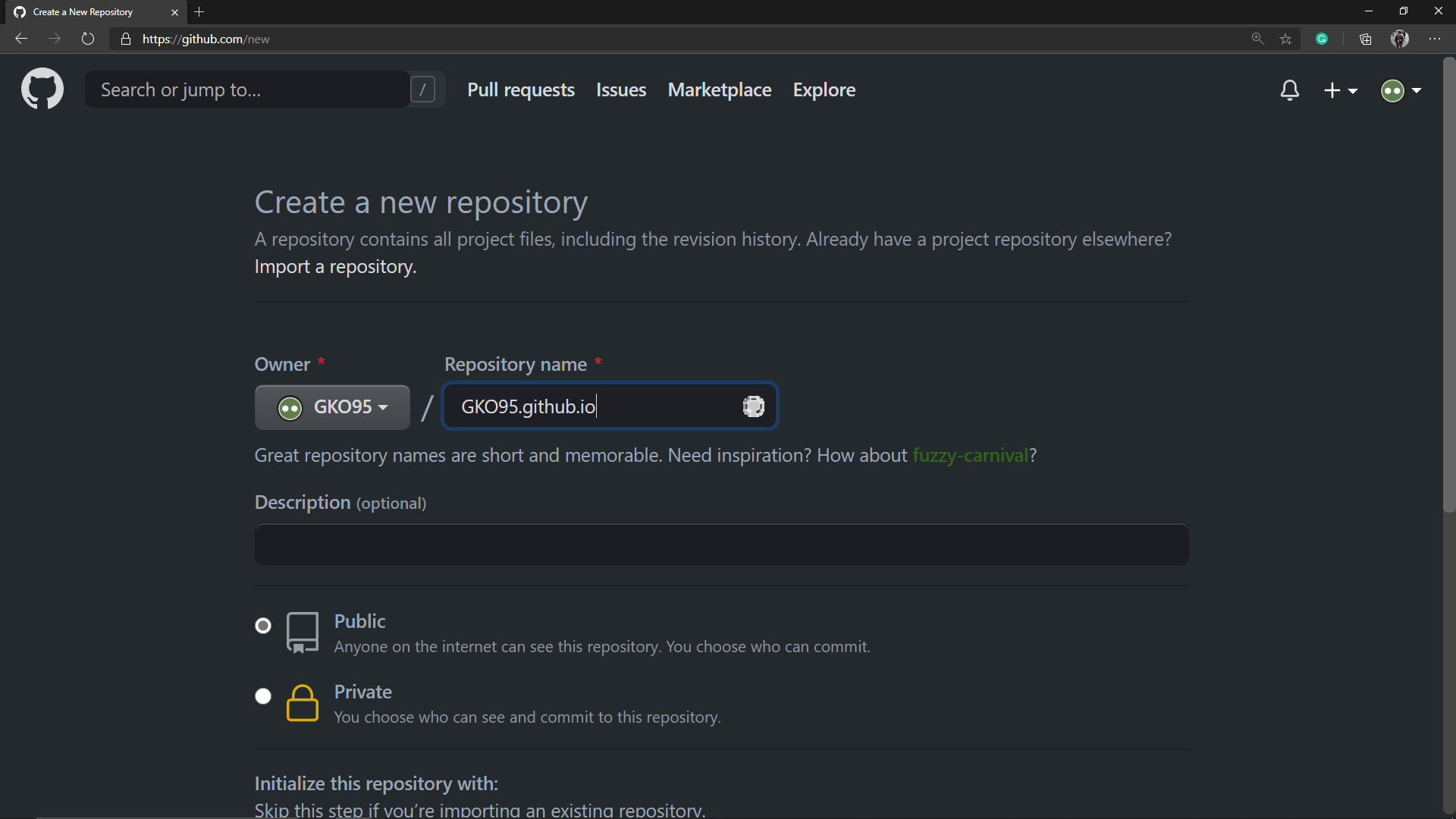
그리고 리포지터리의 GitHub Pages를 활성화하기 위해서는 Settings → Options → GitHub Pages에서 Source에서 branch 및 folder을 선택하여 저장한다. 설정을 저장하면 GitHub Pages 주소가 나타나지만, 활성화 및 적용에는 다소 시간이 소모되므로 최대 5분 정도 기다려본다. 리포지터리 안에 HTML 파일을 추가하여 원하는 디자인과 기능을 직접 꾸미면 해당 주소에 반영되는 것을 볼 수 있다.
JEKYLL: 설치
Jekyll은 Ruby 언어로 개발되었으므로 프로그래밍 언어 설치가 필요로 하다. macOS나 리눅스와 같은 UNIX 시스템에서는 Ruby 설치가 매우 간단하지만, 윈도우 OS에서 설치하려면 몇 가지의 절차가 존재한다. RubyInstaller에서 WITH DEVKIT 중에 =>와 함께 볼드체로 표시된 설치 파일을 다운로드 받고 실행한다.
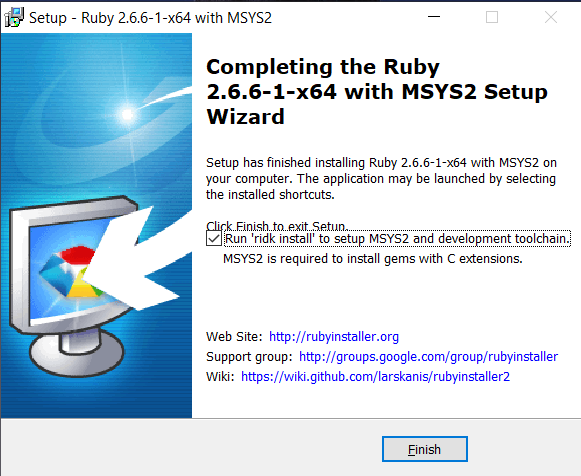
RubyInstaller 설치 중 맨 마지막에 ridk install 실행 여부를 체크하는 박스가 있는데 절대로 체크를 해제하면 안된다! Ruby 프로그래밍 언어를 윈도우 OS에 구동하는데 필요한 작업을 처리하기 위해서이다. Finish 버튼을 클릭하면 아래의 명령창이 나타난다.
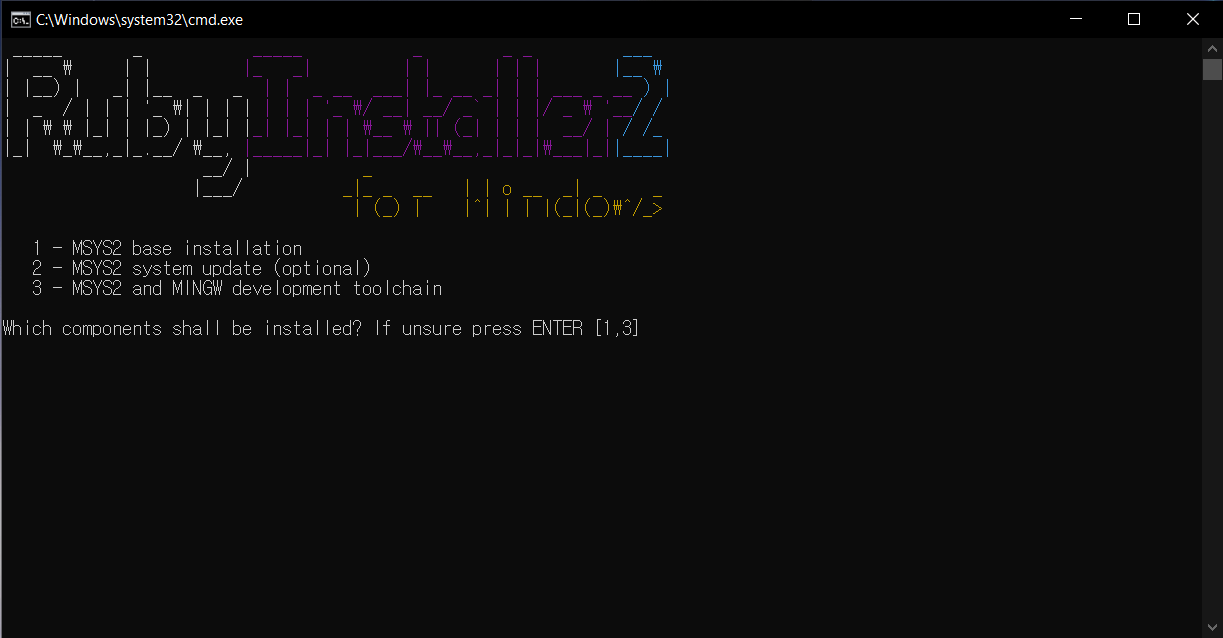
숫자 1~3을 입력해서 원하는 옵션을 선택하라고 적혀있지만, 그냥 Enter 키를 누르시면 알아서 필요한 작업을 처리한다. 명령창에서 몇 가지 프로그램을 설치 및 설정 작업이 진행되고 마무리가 되었을 시, 다시 한 번 Enter 키를 눌러서 명령창을 종료한다.
Ruby 설치가 완료되었으면, 다음으로 Jekyll과 Bundler를 설치한다. 명령 프롬프트(command prompt; cmd) 혹은 파워셸(powershell)을 열어 다음 명령어를 입력한다.
gem install 'jekyll:3.9.0' 'bundler'
여기서 Jekyll 버전은 3.9.0으로 명시되어 있는데, 이는 GitHub Pages와의 호환성 때문이다 (2020년 9월 4일 기준). 호환 버전은 시간이 지나면서 변하므로 반드시 GitHub Pages: Dependency versions에서 확인하여 올바른 버전을 설치하도록 한다.
설치가 완료되었는지 확인하려면 jekyll -v를 입력한다. Jekyll 버전이 나타나면 정상적으로 설치되었음을 의미하므로 본격적으로 사용할 준비는 모두 마무리된다.
JEKYLL: 생성
Jekyll 설치가 완료되었으면 GitHub Pages 리포지터리 안에 Jekyll을 실행하여 사이트를 생성한다. Jekyll은 명령 프롬프트나 파웨셸을 통해서만 동작할 수 있으므로 터미널 창을 항상 준비하기를 권장한다. 이러한 점을 감안하여 본 장에서는 Jekyll을 비주얼 스튜디오 코드(VS Code)에서 사용하는 것을 보여준다.
우선 VS Code에서 로컬 시스템으로 클론한 GitHub Pages 리포지터리를 연다. 폴더 이름은 GKO95.github.io와 같이 되어야 하나, 본 문서에서는 임시로 생성한 폴더로 예시를 보여주기 때문에 D:\Workspace\Jekyll로 되어 있는 점에 양해 부탁드립니다.
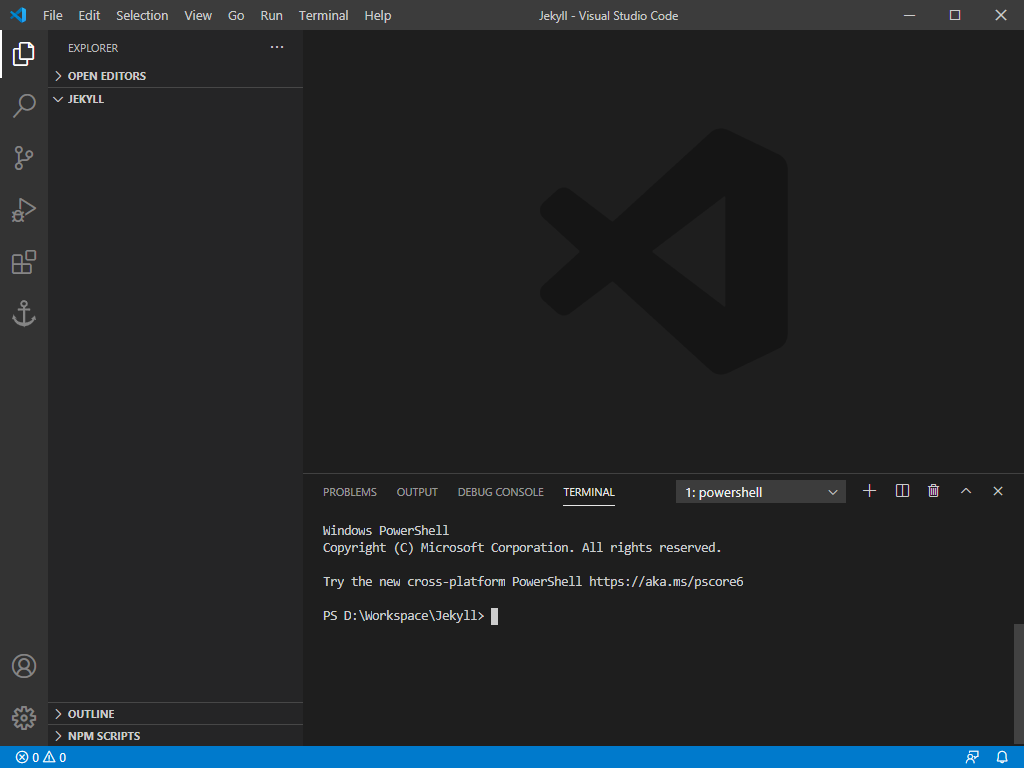
VS Code 내에서 CTRL + ` 단축키를 눌러 파워셸 터미널을 켠다. 여기서 `는 따옴표가 아닌 억음 부호(punctuation mark)로 물결표(~) 버튼과 함께 위치한다. 이때 나타난 터미널 창의 경로는 자동으로 현재 VS Code에서 열고 있는 폴더로 이동되어 있다. 그리고 터미널 창에 아래 명령어를 입력한다.
jekyll new .
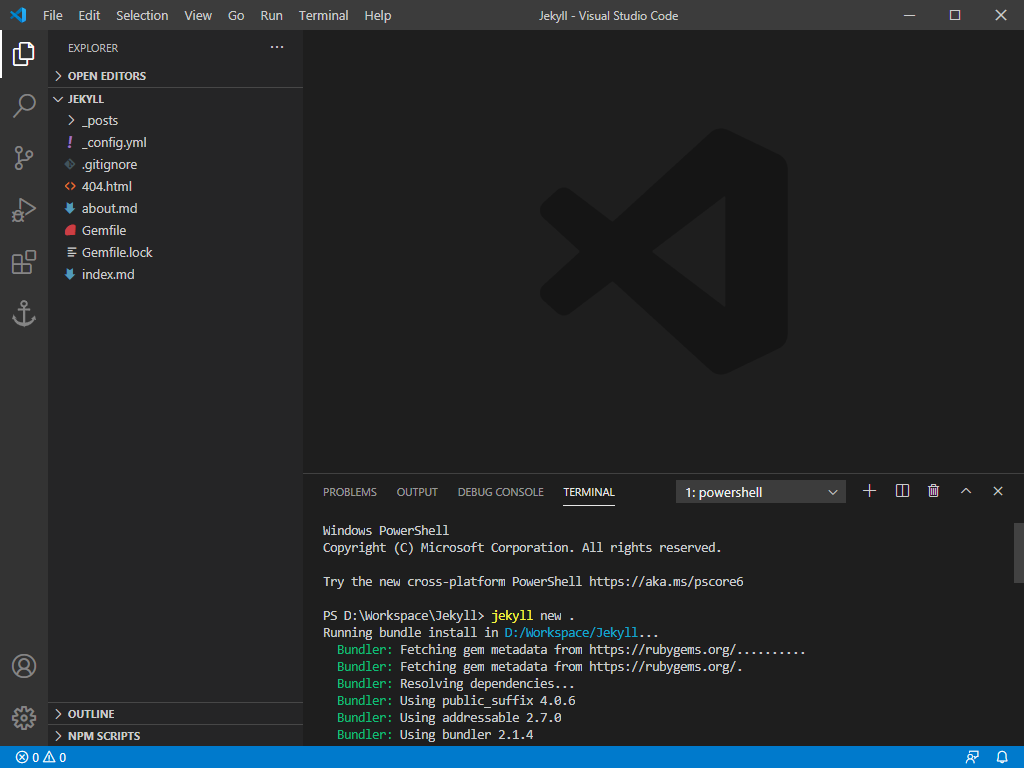
Bundler가 Jekyll 사이트를 생성에 필요한 구성요소를 설치하는데 시간이 다소 걸린다. 결과적으로 GitHub Pages 리포지터리 폴더 안에는 HTML과 마크다운 등 여러 종류의 파일을 확인할 수 있다. 생성된 사이트를 실행하려면 아래의 명령어를 터미널에 입력한다.
bundle exec jekyll serve
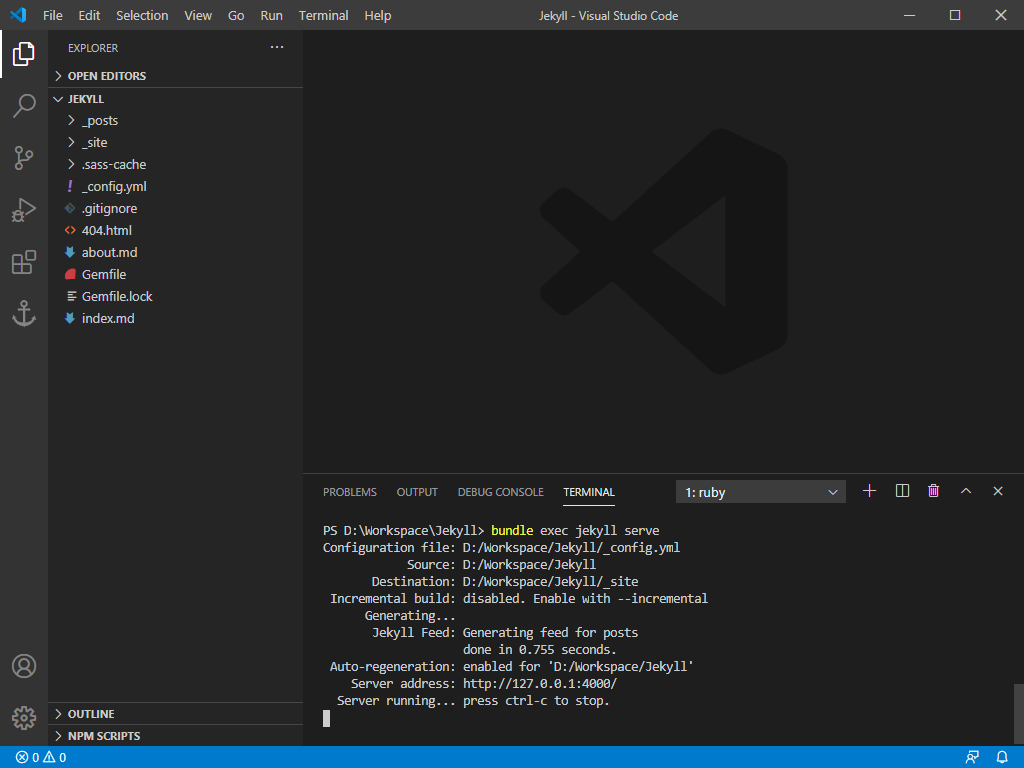
위의 명령어를 대략적으로 설명하자면 Bundler를 통해 Jekyll 사이트를 실행시키는 것이다. 실행한 Jekyll 사이트는 터미널의 Server address:라고 적힌 주소에서 볼 수 있으며, 해당 주소를 인터넷 브라우저로 열면 아래 화면처럼 나타난다.
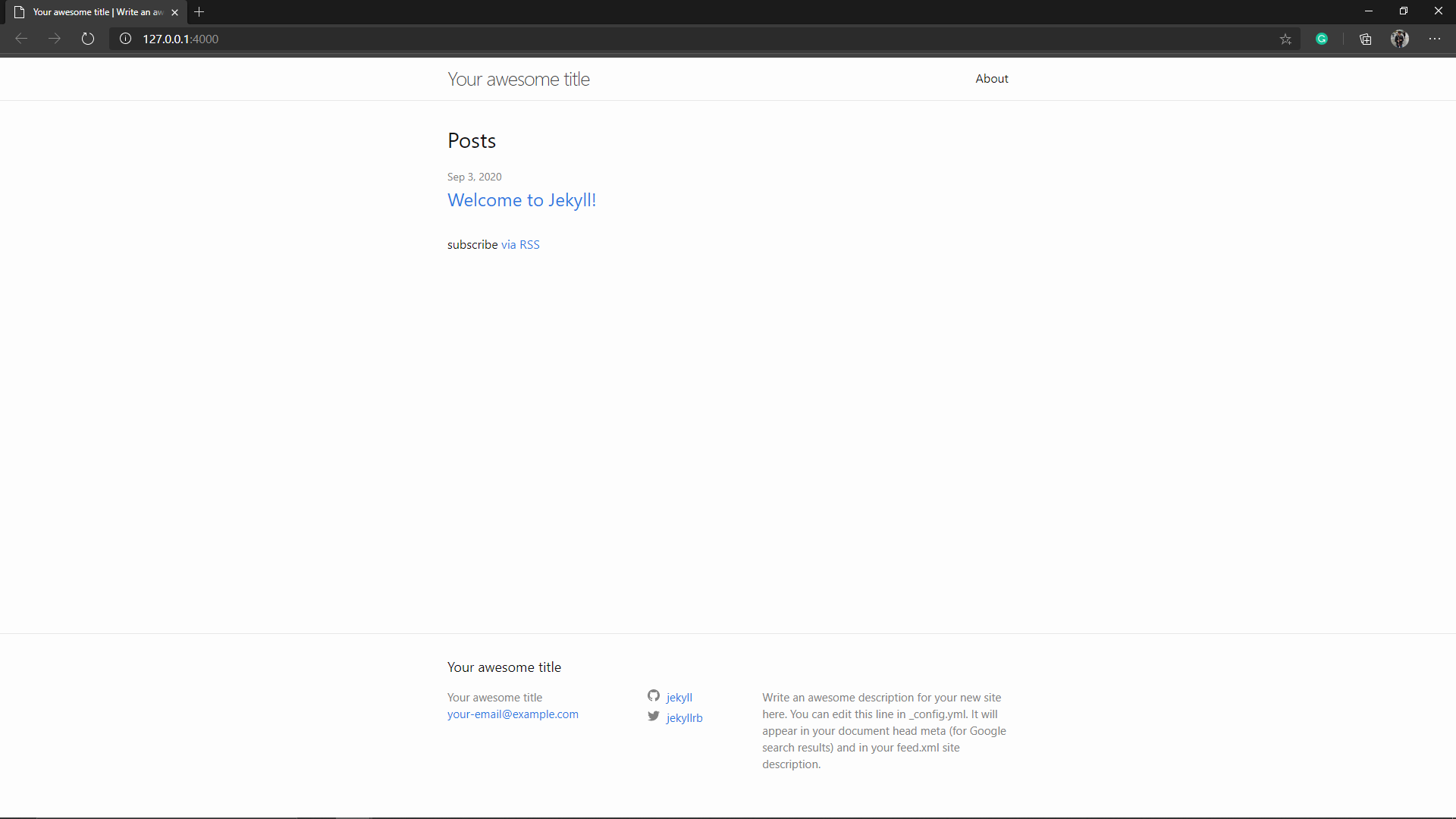
방금 명령어까지 입력한 것으로 Jekyll 사이트를 생성하여 실행하는 절차를 모두 진행하였다. 현재 보이는 디자인은 Jekyll에서 기본적으로 제공하는 디자인으로, 원하면 그대로 사용할 수 있다. 실행 중인 Jekyll 사이트는 인터넷 브라우저를 종료해도 터미널이 열려있는 한 계속 활성화되어 있다. Jekyll 사이트를 종료하려면 터미널을 종료하거나, 아니면 CTRL+C를 누른 다음에 Y 버튼을 누른다.
그러나 본 문서의 최종 목적은 Jekyll 사이트를 GitHub Pages로 실행하는 것이다. 현재 생성된 Jekyll 사이트에 있는 Gemfile 파일을 열어보면 16~18번 줄에 다음과 같은 설명이 적혀있다.
# If you want to use GitHub Pages, remove the "gem "jekyll"" above and
# uncomment the line below. To upgrade, run `bundle update github-pages`.
# gem "github-pages", group: :jekyll_plugins
주석에 달린 설명에 의하면 GitHub Pages에 사용하기 위해서는 위의 gem "jekyll" 문장을 삭제하고 아래의 gem "github-pages", group: :jekyll_plugins 문장의 주석을 해제한다.
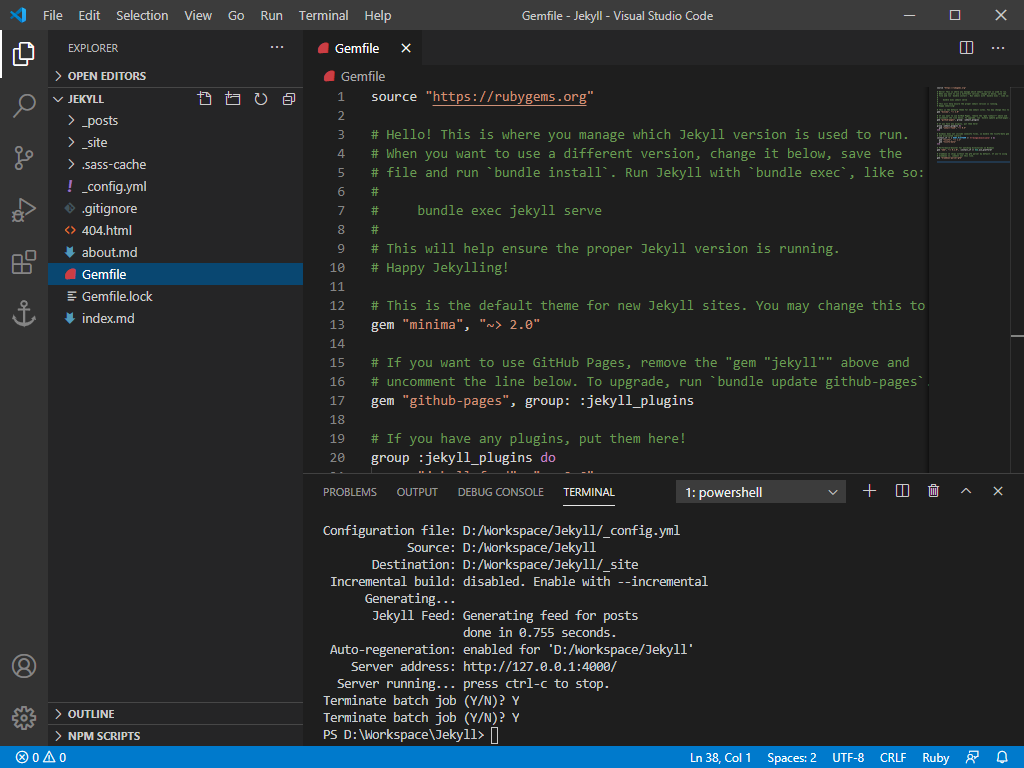
JEKYLL: 설정
이전 장으로부터 매우 기본적인 Jekyll 사이트를 생성하여 실행까지 되는 것을 확인하였다. 그러나 사용자가 원하는대로 사이트 구조를 변경하거나 새로운 콘텐츠를 추가하기 위해서는 무엇을 편집해야 할 지 모르는 경우가 대다수이다. 본 장에서는 생성된 Jekyll 사이트의 이해와 활용도를 향상시키기 위한 구조 및 설정 방법에 대하여 설명한다.
Jekyll 폴더 구조
Jekyll 사이트를 생성하면 아래와 같은 폴더와 파일들로 이루어진 것을 볼 수 있으며, 이들은 다음과 같은 역할을 한다:
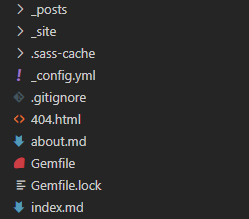
| 파일 | 설명 |
|---|---|
_config.yml |
Jekyll 사이트 설정 |
.gitignore |
GitHub 리포지터리에 업로드 시 필터링되는 파일 목록 |
404.html |
GitHub Pages 내에서 잘못된 경로를 접속할 때 나타나는 페이지 |
about.md |
GitHub Pages 소개글 페이지 |
Gemfile |
Jekyll 사이트에서 사용할 Ruby 구성요소 그리고 버전 선택 |
Gemfile.lock |
동일한 Ruby 작업환경을 유지할 수 있도록 설정 잠금 |
index.md |
GitHub Pages 메인 페이지 |
이 중에서 _site 그리고 .sass-cache 폴더는 자동 생성 폴더라서 신경쓰지 않아도 된다. 삭제하여도 나중에서 다시 build exec jekyll serve 명령어를 입력하면 다시 생성되기 때문아다. 심지어 GitHub에 올릴 불필요한 파일을 필터링하는 .gitignore 파일에서도 이 둘은 무시하는 폴더로 지정되어 있다.
_posts 폴더
블로그 형식 게시글을 담는 폴더이다. Jekyll 사이트를 생성하면 기본적으로 게시글 하나가 해당 폴더 안에 들어있으며, 브라우저에서는 아래와 같이 보여진다.
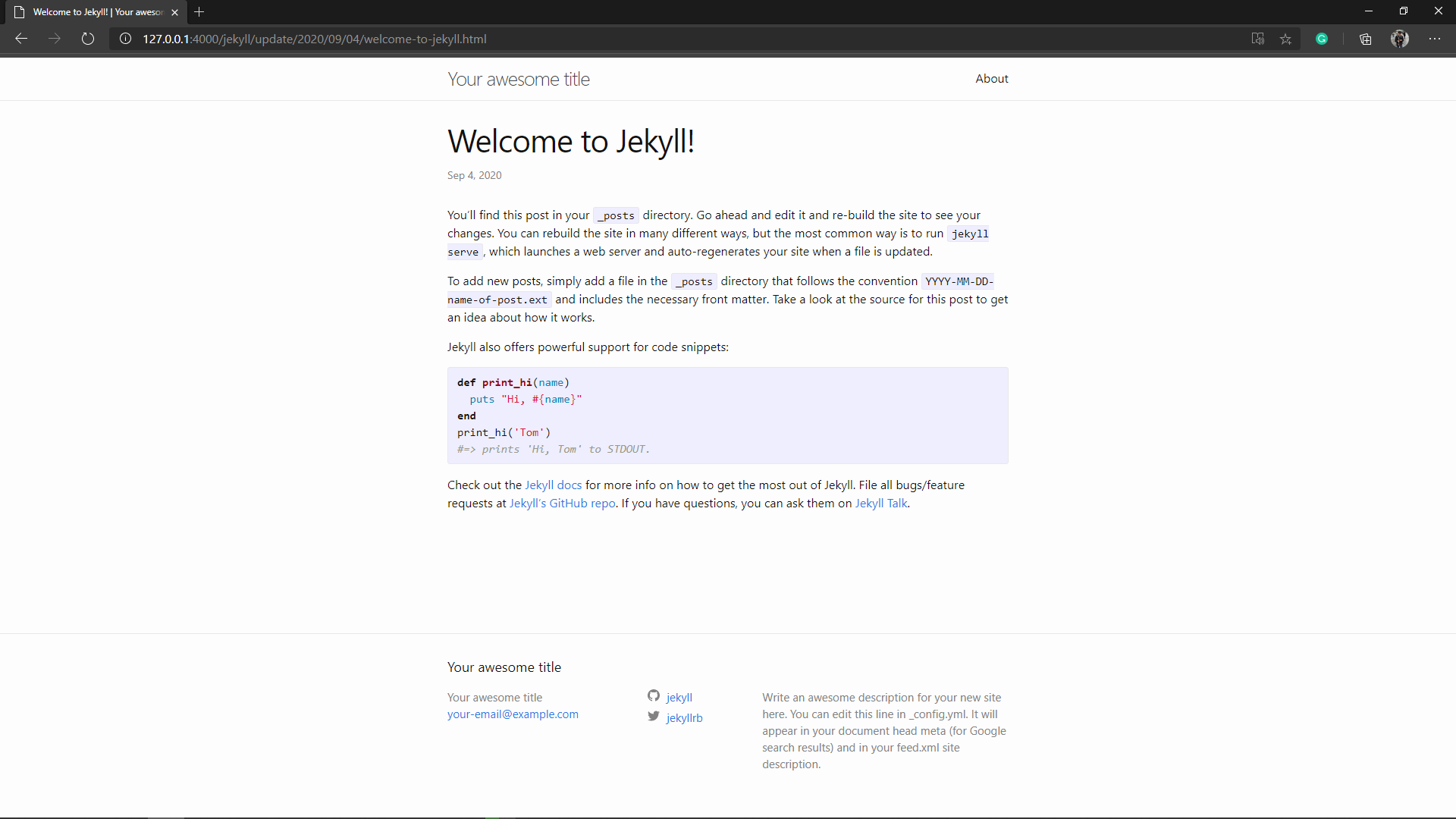
이를 바탕으로 Jekyll을 처음 접하는 사용자들은 _posts 폴더에 게시글을 올리려고 시도하지만 대부분 실패한다. 왜냐하면 직접 작성한 마크다운이 보이지 않기 때문이다. 그러나 이는 _posts 폴더가 가지는 고질적인 문제로 마크다운 파일명을 날짜로 시작해야만 게시글이 반영된다.
YYYY-MM-DD-파일명.md
실제로 많은 Jekyll 사용자들은 이를 불편하게 여기지만 변경할 수가 없어 아예 _posts 폴더를 사용하지 않는 것을 추천한다. 그리고 _posts 폴더를 사용하지 않으면서 게시글을 올리기 위해서는 Jekyll 설정 방법을 이후 Jekyll 컬렉션 부문에 다룰 예정이다.
_site 폴더
Jekyll로 생성된 구성요소들로부터 HTML 형식으로 변환한 사이트를 담고 있다. 실제로 GitHub Pages 방문자는 _site 폴더 내의 파일 구조를 따라 각 페이지를 접속하기 때문에 사이트 구조를 확인하거나 상대경로를 지정할 때에는 좋은 참고자료가 된다. 해당 폴더는 build exec jekyll serve 명령어를 입력하면 자동적으로 생성 및 업데이트가 되며, 이미 명령어가 실행 중이면 파일에 변화가 감지될 때마다 자동 업데이트 된다.
.sass-cache 폴더
SCSS 파일을 더 빨리 처리할 수 있도록 컴파일하여 저장하는 임시 폴더이다. SCSS 파일이란, HTML을 꾸며주는 CSS 파일과 동일한 역할을 하나 Ruby 언어가 지원되는 특징을 가진다. 하지만 .scssc 확장자를 가지는 SCSS 컴파일 파일은 이진코드로 변환되어 작성된 내용은 확인이 불가능하다.
Jekyll 설정 파일
위의 부문에서 Jekyll 사이트의 기본적인 구조를 설명하였으면, 해당 부문에서는 Jekyll 사이트를 설정하는 방법에 대하여 소개한다. 특히 _config.html 그리고 Gemfile 및 Gemfile.lock 파일들이 핵심이다.
Gemfile
Python 언어에서 모듈(module)이란 배포용 라이브러리가 있으면, 이와 유사하게 Ruby 언어에서는 젬(gem)이 존재한다. 그리고 Jekyll 또한 Ruby의 젬 중 하나이다. 이러한 이유로 Jekyll 생성 과정에서 Ruby를 설치한 것이며, Ruby 언어가 지원되는 SCSS 파일이 지속적으로 언급된 것이다.
Gemfile 파일은 현재 Ruby에 적용되고 있는 젬들을 관리하는 파일이다. Jekyll 사이트를 생성 및 사용하는 과정에서 Gemfile을 직접 수정한 적이 있으며, 바로 Jekyll을 GitHub Pages에 사용할 수 있도록 주석에 달린 설명대로 편집한 때이다. jekyll 젬을 Gemfile에서 제거하였는데 여전히 Jekyll을 사용할 수 있는 이유는 바로 github-pages 젬이 내부적으로 jekyll 젬을 호출하기 때문이다. Ruby 언어의 젬 저장소인 rubygems.org을 확인하면 github-pages가 jekyll을 디펜던시(dependency), 즉 의존하므로 자동적으로 두 젬을 함께 사용하게 된다.
Gemfile 내의 내용들은 각각 다음과 같은 의미를 가진다: 첫 번째 줄은 젬을 호출하는 기본 서버를 선정하는 코드이다.
source "https://rubygems.org"
서버 선정 이후, 가져올 젬을 코드에 입력하면 해당 젬을 서버에서 불러와 Ruby 언어에 사용할 수 있다. 아래 문장은 그 중에서 현재 Jekyll 사이트에 적용되고 있는 minima 테마 젬에 대한 내용이다.
# This is the default theme for new Jekyll sites. You may change this to anything you like.
gem "minima", "~> 2.0"
기본 서버에서 minima 젬을 적용하되, 버전은 2.0 이상(">= 2.0")이고 3.0 미만("< 3.0")이어야 함을 의미한다. 만일 2.1 버전을 원한다면 간단히 "2.1"이라고 입력한다.
gem "github-pages", group: :jekyll_plugins
# If you have any plugins, put them here!
group :jekyll_plugins do
gem "jekyll-feed", "~> 0.6"
end
github-pages 젬을 필두로 jekyll_plugins 그룹을 구성한다. 위의 코드에 의하면 현재 그룹에는 버전 0.6 이상이며 1.0 미만의 jekyll-feed 젬을 포함한다. 그룹은 Ruby 젬을 편리하기 관리할 수 있도록 하며, 젬 업데이트 시 묶음으로 제외하는 등에 활용된다.
Gemfile에 사용할 젬을 입력하는데 버전 선택은 매우 중요하며, 버전 차이로 인해 의도치 않은 방식으로 동작하거나 호환성 문제가 발생할 수 있다. 간단한 예시로 기본적으로 설치된 minima 젬 버전을 아래의 명령어로 확인해 본다.
gem list
확실히 버전은 2.0 이상이고 3.0 미만 버전이 나오겠지만, 간혹 그 내부에서도 버전간 큰 기능성 차이가 존재할 수 있다. 만일 현재 적용된 젬을 현재 Jekyll 사이트에 유지시키기 위해서는 버전을 고정시킬 필요가 있다. 그리고 이러한 역할을 하는 파일이 바로 Gemfile.lock이다.
Gemfile.lock 내용을 확인하면 여러 젬들과 버전들이 명시되어 있는 것을 확인할 수 있다. 이들은 실제로 Ruby에 적용되는 젬들이며, 한 번 생성되면 업데이트 명령어를 입력하거나 삭제되지 않는 이상 버전을 그대로 유지한다. 젬 업데이트를 하려면 다음 명령어를 입력한다:
bundle update
Gemfile.lock이 없을 경우, Gemfile에 명시된 젬들을 기반으로 새로 생성된다. 특히 Gemfile.lock는 다른 컴퓨터에서도 동일한 버전의 젬을 그대로 적용하여 사용할 수 있도록 하여 작업환경 유지에 매우 중요한 역할을 지닌다.
_config.yml
Gemfile은 Ruby 작업환경을 관리한다면 _config.yml(혹은 _config.toml)은 Jekyll 설정을 관리하는 파일이다. 내용을 보면 가장 먼저 아래와 같은 코드를 확인할 수 있다.
title: Your awesome title
email: your-email@example.com
description: >- # this means to ignore newlines until "baseurl:"
Write an awesome description for your new site here. You can edit this
line in _config.yml. It will appear in your document head meta (for
Google search results) and in your feed.xml site description.
baseurl: "" # the subpath of your site, e.g. /blog
url: "" # the base hostname & protocol for your site, e.g. http://example.com
twitter_username: jekyllrb
github_username: jekyll
이들은 사실 HTML과 직접적으로 연동된 데이터가 아니다: title을 수정하면 이게 바로 HTML 웹사이트 제목이 되지 않는다. 정확히 말하자면 Jekyll에 지원되는 Liquid 템플릿 언어를 위한 데이터이다. Liquid 템플릿 언어는 브라우저에 F12를 눌러 열리는 개발자 도구에서도 확인할 수 없으므로 직접 소스 코드를 확인해야 한다. 아래는 minima 테마 하단부에 어떻게 웹사이트 제목이 나타나는지 보여주는 소스 코드의 일부이다.
<h2 class="footer-heading">{{ site.title | escape }}</h2>
개발자 도구로 확인이 불가능한 이유는 HTML 사이트로 변환하면서 Liquid 템플릿 언어가 해당 위치를 title 데이터로 채워 넣기 때문이다. 다시 말해, _config.yml에 입력한 내용들은 Liquid 언어를 통해 HTML에 지정된 위치에 반영된다.
JEKYLL: 디자인
새로 생성된 Jekyll 사이트는 기본적으로 minimal 테마 디자인이 적용되어 있다. 다른 테마를 불러와 사용할 수 있으며, 심지어 불러온 테마를 사용자가 원하는대로 변경할 수도 있다. 본 장에서는 Jekyll 디자인 변경 방법에 대하여 설명한다.
Jekyll 테마 불러오기
Jekyll 사이트에 테마를 불러오는 것은 가장 간단한 설정 변경 중 하나이다. 테마 변경을 위해서는 Gemfile과 _config.yml 파일을 수정해야 하므로 이번 부문에 매우 적합한 예시이다. Jekyll에서 다른 테마를 불러오는 방법으로 theme과 remote_theme 옵션을 이용하는 두 가지 방법이 존재한다.
theme 옵션
Jekyll 테마를 변경하는 가장 기본적인 방법으로 서버에 등록된 테마 젬을 불러오는 것이며, 현재 minima 테마가 theme 옵션으로 Jekyll에 적용되어 있다. 본 부분에서는 minimal-mistakes라는 다른 테마를 적용하는 것을 보여준다.
본 내용은 테마를 설정하는 방법을 아주 간략하게 소개한다. 각 테마마다 요구하는 플러그인이 있을 수 있으므로 각 Jekyll 테마 소스코드 리포지터리에 있는
README.md파일을 반드시 주의깊게 읽도록 한다.
우선 Gemfile 파일에서 사용하고자 하는 테마를 입력한다. 기존에 있던 minima 테마를 주석처리하여 호출하지 않도록 만들고 추가하고자 하는 minimal-mistakes 테마를 아래와 같이 입력한다.
# gem "minima", "~> 2.0"
gem 'minimal-mistakes-jekyll', '~> 4.21'
그러나 이대로 번들을 실행하면 Gemfile.lock 파일로 인해 이전에 적용된 minima 테마가 그대로 나타난다. Gemfile.lock을 업데이트하기 위해 아래의 명령어를 입력한다.
bundle update
그러면 Gemfile.lock은 Gemfile에 변경된 내용에 따라 필요한 젬을 새로 설치하고, 필요없는 젬을 제거한다. 젬 업데이트가 완료되었으면 _config.yml 파일을 수정하여 Jekyll 설정에서 테마를 불러온다.
# theme: minima
theme: minimal-mistakes-jekyll
하지만 가장 좋은 방법은 해당 테마 리포지터리에에 있는 _config.yml을 그대로 가져와 사용하는 것이다. Jekyll을 위해 추가로 설치한 젬이나 레이아웃 등을 테마와 제대로 연동시키기 위해서는 theme 옵션만 바꿔서는 되지 않기 때문이다. minimal-mistakes의 경우, 여기에 있는 내용을 그대로 복사해 사용해도 된다.
이제 bundle exec jekyll serve 명령어로 Jekyll을 실행하면 변경된 테마를 직접 확인할 수 있다. 일부 경우에는 터미널에 아래와 같은 경고문이 나타난다.
Build Warning: Layout 'page' requested in about.md does not exist.
이는 테마에서 선정한 레이아웃 이름이 아닌 다른 레이아웃을 발견하였을 때 나타나는 경고문이다. Jekyll 사이트는 정상적으로 실행되겠지만, 위의 경고문에서 알려준 about.md 문서는 레이아웃이 적용되지 않은 채로 나타나게 된다. 레이아웃에 대한 내용은 다음 장에서 Jekyll 디자인 내용을 다룰 때 설명할 예정이다.
remote_theme 옵션
일부 테마는 theme이 아닌 remote_theme 옵션으로 테마를 설정한다. 이번 부분에서는 jekyll-rtd-theme라는 테마를 적용하는 것을 보여준다. 우선 해당 옵션을 사용하기 위해서는 jekyll-remote-theme 플러그인이 필요하며 다음과 같이 Gemfile에 젬을 추가한다 (group :jekyll-plugins 그룹 안에 넣기를 권장한다).
# theme: minima
group :jekyll_plugins do
gem "jekyll-feed", "~> 0.6"
gem "jekyll-remote-theme"
end
그러나 이대로 번들을 실행하면 Gemfile.lock 파일로 인해 새로 넣은 플러그인이 적용되지 않는다. Gemfile.lock을 업데이트하기 위해 아래의 명령어를 입력한다.
bundle update
그러면 Gemfile.lock은 Gemfile에 변경된 내용에 따라 필요한 젬을 새로 설치하고, 필요없는 젬을 제거한다. 젬 업데이트가 완료되었으면 _config.yml 파일을 수정하여 Jekyll 설정에서 테마를 불러온다.
# theme: minima
remote_theme: minimal-mistakes-jekyll
하지만 가장 좋은 방법은 해당 테마 리포지터리에에 있는 _config.yml을 그대로 가져와 사용하는 것이다. Jekyll을 위해 추가로 설치한 젬이나 레이아웃 등을 테마와 제대로 연동시키기 위해서는 theme 옵션만 바꿔서는 되지 않기 때문이다. jekyll-rtd-theme의 경우, 여기에 있는 내용을 그대로 복사해 사용해도 된다.
Jekyll 디자인 구조
저번 장에서는 Jekyll 사이트를 구성하는 폴더 및 파일에 대하여 대략적으로 설명하였다. Jekyll 테마 디자인에서도 이러한 구조적인 면이 존재한다. 이를 활용하면 기존의 테마를 사용자가 원하는 디자인으로 변경할 수 있으며, 심지어 커스텀 테마를 제작할 수 있다. 예를 들어 minima 테마를 수정해서 사용하려고 하면 먼저 해당 테마의 소스코드가 필요하며, 이는 아래의 명령어를 입력하여 소스코드 위치를 확인할 수 있다.
bundle info --path minima
터미널에서는 minima 테마의 코드가 어디에 위치하는지 알려준다. 해당 경로로 이동하면 다음과 같이 폴더와 파일이 구성된 것을 확인할 수 있다.
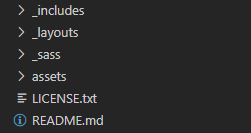
여기서 명시해야 할 점음 밑줄(_)로 시작하는 폴더 및 파일들은 HTML로 변환될 때 나타나지 않으며 오로지 Jekyll에서만 다루어진다. 이와 마찬가지로 이전 게시글에서 소개한 _config.yml 파일과 _site 폴더도 Jekyll 관리용으로만 사용되어 HTML 사이트로 변환될 때에는 찾아볼 수 없다.
_includes 폴더
레이아웃을 구성하는 HTML 구성요소이다. 대표적으로 페이지 상단부인 header.html, 하단부인 footer.html 등의 구성요소를 레이아웃에 적용하기 위해서는 아래 코드를 입력한다.
{% include header.html %}
_layouts 폴더
HTML 혹은 마크다운에 적용할 레이아웃을 담는 폴더이다. 레이아웃이란, 콘텐츠만 넣으면 완전한 페이지가 완성되는 기본적인 HTML 디자인 틀이다. 만일 home.html 레이아웃을 적용시키기 위해서는 아래의 코드를 파일 맨 위에 입력한다.
---
layout: home
---
레이아웃에 들어가는 콘텐츠는 다음 코드로부터 삽입된다.
{{content}}
_sass 폴더
HTML 테마 디자인에 사용되는 스타일들을 담는 폴더이다. 여기에서 CSS가 아닌 SCSS 혹은 SASS를 사용하여 여러 스타일시트를 하나로 취합해 관리할 수 있다. 만일 /_sass/home.scss 스타일시트를 불러오기 위해서는 @import "home"; 코드를 입력한다.
이렇게 불러와서 취합된 SCSS 및 SASS는 하나의 CSS로 변환되어 최종적으로 테마 스타일에 적용된다. CSS로 변환될 스타일시트는 반드시 아래와 같이 두 줄의 --- 코드로 시작해야 한다.
---
---
// 여기서부터 스타일시트 작성 혹은 불러오기
@import "home";
또한 CSS로 변환될 SCSS 파일은 asset 폴더와 같이 HTML에서 보여지는 경로에 위치시킨다.
assets 폴더
테마를 구동하는데 필요한 리소스들을 담는 폴더이다. 이 안에는 HTML 렌더링에 필요한 스타일시트, 아이콘, 자바스크립트 등의 파일들을 넣어둔다. 이는 Jekyll 관리전용 폴더가 아닌 순수히 리소스 저장공간이므로 assets는 통상적인 폴더명이며 명칭은 바꾸어도 아무런 문제가 없다.
Jekyll 테마 수정하기
위 부문에서 설명한 Jekyll 테마 디자인 구조를 알고 있으면 수정하고 싶은 HTML 파일 경로를 그대로 가져와 손쉽게 변경할 수 있다. HTML 페이지 하단부, 즉 footer.html을 변경하고 싶다고 예시를 든다: 그러면 아래와 같이 /_includes/footer.html을 Jekyll 폴더에 추가하면 됩니다.
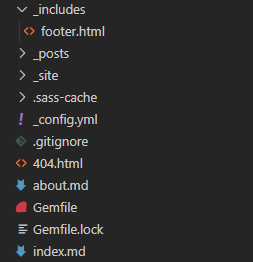
현재 footer.html에는 아무런 코드가 작성되지 않은 빈 파일이다. 만일 minima 테마의 코드가 아닌 Jekyll 폴더의 코드가 적용되었다면 HTML 페이지 하단부에는 빈 공간이 나타나야 한다. 이를 확인하기 위해 bundle exec jekyll serve 명령어를 터미널에 입력하면 다음과 같이 나타난다.
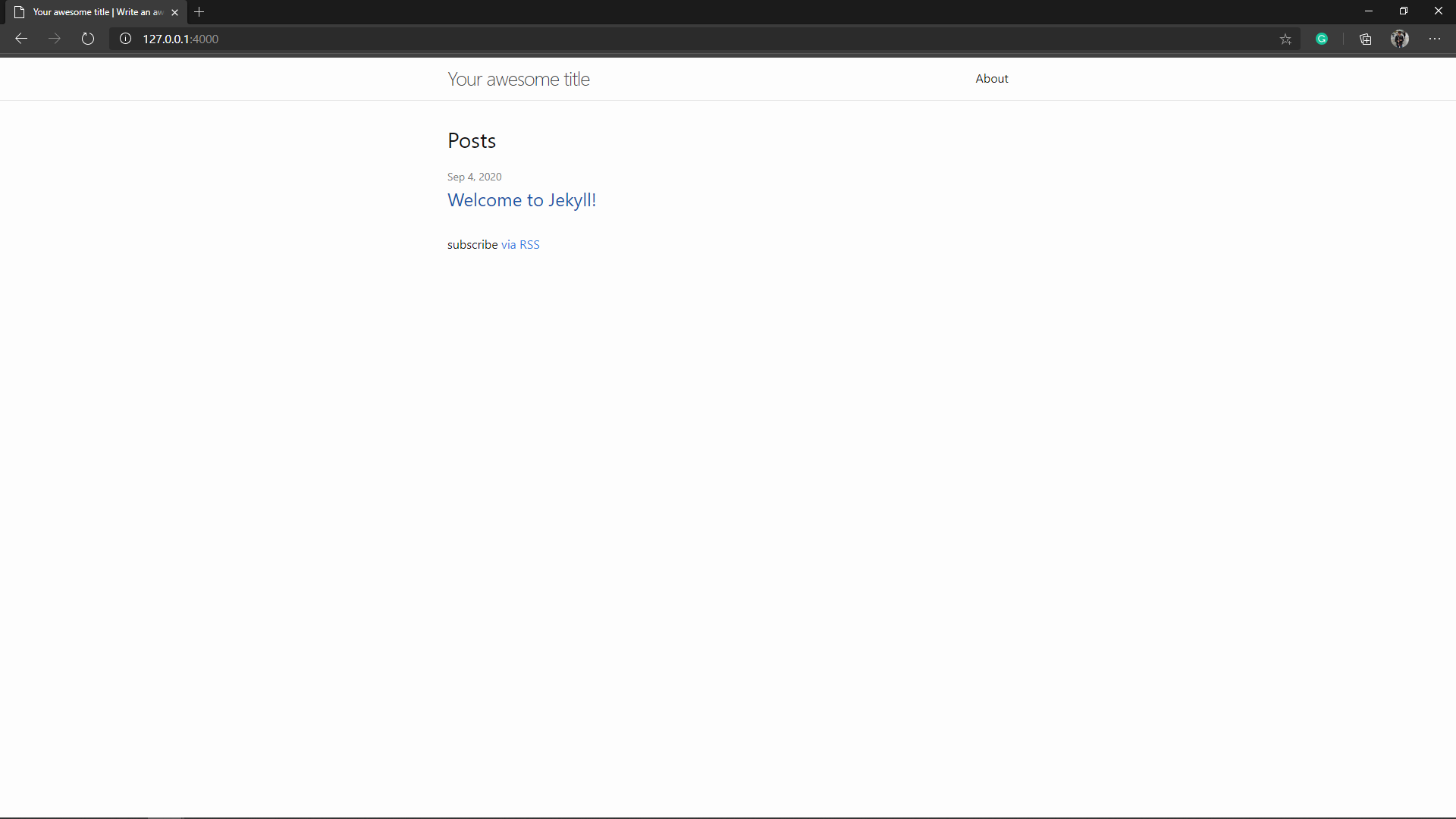
이를 통해 Jekyll 폴더에서 동일한 HTML 이름의 코드를 작성하면 기존 테마 디자인 코드가 오버라이트(overwrite), 즉 덮어쓰여진다는 점을 확인할 수 있다. 이를 기반으로 사용자는 원하는 테마를 가져와서 일부분만 개개인 취향에 맞게 간단히 수정할 수 있으며, 구성요소만이 아닌 레이아웃과 스타일시트, 그리고 리소스 또한 변경이 가능하다.
JEKYLL: 컬렉션
Jekyll 사이트의 구조를 설명하였을 시 _posts는 블로그 형식의 게시글을 담는 폴더이지만 마크다운 파일명이 반드시 YYYY-MM-DD-제목.md 형식을 지켜야 한다는 치명적인 단점이 있다고 지적하였다. 많은 사용자들은 _posts 폴더를 비추천하는 대신 Jekyll의 컬렉션(Collection) 기능을 주로 사용하는 것을 권장한다.
아래는 필자의 GitHub Pages에 적용된 _config.yml 컬렉션 설정이다.
# Jekyll 컬렉션
collections:
# _docs 폴더
docs:
output: true
permalink: /:collection/:path/ # 고유링크: /docs/문서파일
# _blog 폴더
blog:
output: true
permalink: /:collection/:path/ # 고유링크: /blog/문서파일
sort_by: date # 정렬 순서: date
이렇게 지정한 컬렉션은 _posts처럼 해당 이름의 폴더가 HTML 사이트에 반영되어 문서를 수월하게 관리할 수 있다. 심지어 날짜형식의 파일명을 사용하지 않아도 되어 훨씬 편리하다고 사용할 수 있다. 만일 위와 같이 컬렉션을 지정하지 않은 상태에서 폴더를 생성하면 결과적으로 HTML에 나타나지 않는다.
JEKYLL: 프론트 매터
마크다운 문서에 레이아웃을 지정하는 것은 아래와 같은 코드를 통해 이루어진다고 설명하였다.
---
layout: home
title: "문서 제목 01"
---
이들은 마크다운에서 프론트 매터(front matter)라고 부르며, Liquid 템플릿 언어에서는 이들을 할당된 값을 호출할 수 있어 문서를 관리에 유용하게 사용될 수 있다. 이전 게시글에서 _config.yml 파일 내에 title에 할당된 데이터를 가져오기 위해 다음과 같은 Liquid 구문을 사용하였다.
{{ site.title }}
프론트 매터를 사용하면 위와 같은 방식으로 문서를 관리 및 정돈, 심지어 필터링까지 가능하다. 그리고 이는 Jekyll의 컬렉션과 함께 사용되면 효율성이 배로 높아진다. 만일 _docs 컬렉션 안에 있는 모든 파일의 title 프론트 매터를 확인하기 위해서는 다음과 같은 Liquid 구문을 입력한다.
{% for document in site.docs %}
{{ document.title }}
{% endfor %}
이렇게 프론트 매터를 HTML에 활용하여 테마를 디자인하면 매우 간단한 자바스크립트 머지않은 기능성을 GitHub Pages에 부여할 수 있다. 결국 Jekyll을 활용도를 높이는기 위해서는 Liquid 템플릿 언어를 잘 활용할 수 있어야 한다.